Hướng dẫn Website, VPS - Hosting
Hướng dẫn upload Website lên Hosting chi tiết đơn giản
Upload website lên hosting là bước đầu tiên bạn cần phải làm để có thể đưa sản phẩm của mình lên Internet. Đặc biệt nếu như trang web của bạn có database, hãy tìm hiểu hướng dẫn up website lên host và chỉnh lại file cấu hình mặc định để trang web kết nối đúng với database host đó. Cách này còn được sử dụng để khôi phục 1 website có sẵn khi người dùng có source web và file database. Hãy cùng Tigoweb giới thiệu về cách upload website lên hosting một cách đơn giản nhất nhé.
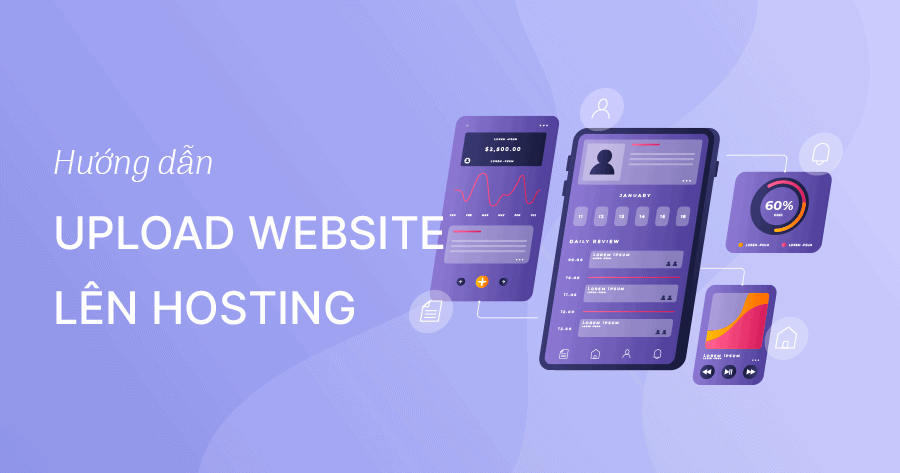
Quy trình upload Website lên Hosting
Bước 1: Liên kết tên miền với hosting
Xem hướng dẫn cách trỏ tên miền về hosting.
Bước 2: Khởi tạo vùng chứa Tên miền (Domain)
Bước 3: Upload Mã nguồn (source) lên Hosting trong mục quản lý Tệp tin trong vừng chứa tên miền mới tạo
Sau khi lựa chọn công cụ upload hãy xem qua hướng dẫn up web lên hosting dưới đây để có thể sử dụng chúng một cách dễ dàng nhé!
Up web lên host thông qua cPanel File Manager
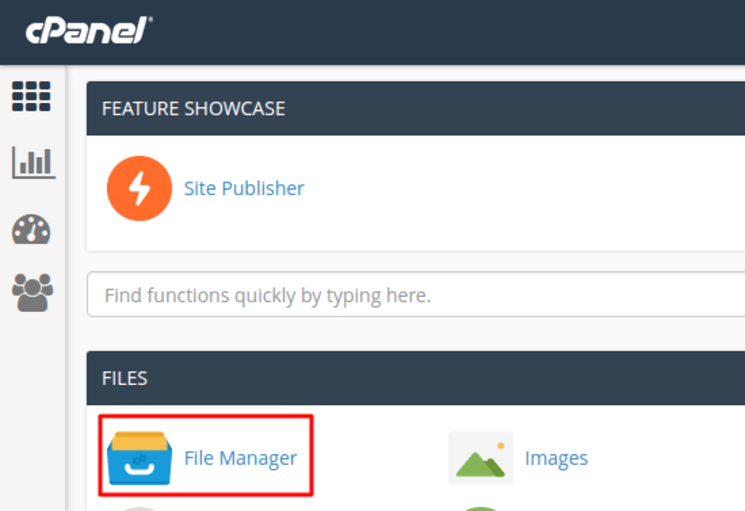
Truy cập vào tài khoản hosting cPanel của mình và làm theo các bước sau đây:
- Click vào mục File Manager đặt bên dưới mục Files.
- Khi đã vào được trong File Manage, hãy mở thư mục public_html lên.
- Click ipload sau khi truy cập vào trong thư mục public_html.
- Các bạn có thể click vào nút “Select File” để lựa chọn từng file hoặc kéo thả vào vùng nhận file.
- Khi upload hoàn tât, hãy trở lại với File Manager để thấy được file archive đã xuất hiện bên trong thư mục public_html. Nhấn chuột phải và chọn Extract để giải nén file đó ra.
- Nếu như bạn thấy cửa sổ hỏi vị trí file archive cần extracr tới thì hãy đảm bảo mình đã chọn đường dẫn /public_html chính xác.
- File archive đã được giải nén toàn bộ sẽ xuất hiện trong mục public_html. Chuyển lại thực mục đó để xem các files giờ đã được chuyển hoàn toàn hay chưa.
- Website của người dùng đã được upload hoàn toàn và có thể truy cập thông qua đường dẫn URL. Để kiểm tra, bạn chỉ cần gõ URL trên trình duyệt xem nó có xuất hiện đúng không.
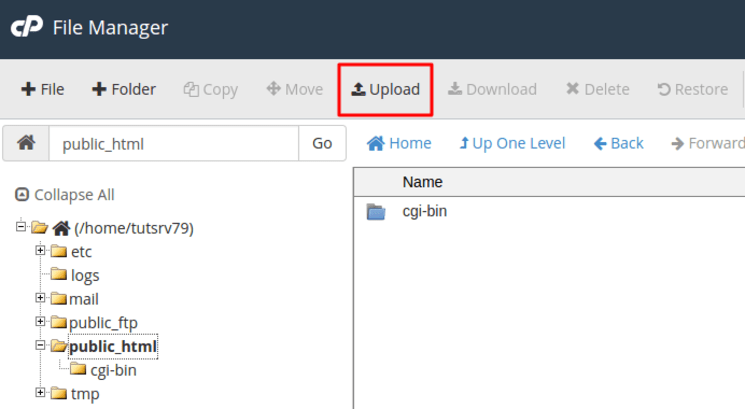
Bước 4: Tạo vùng chứa Database trên Hosting và Upload Database
Để import database mysql thì cần có database trước. Các bạn hãy tạo một database mới tại section MySQL Databases
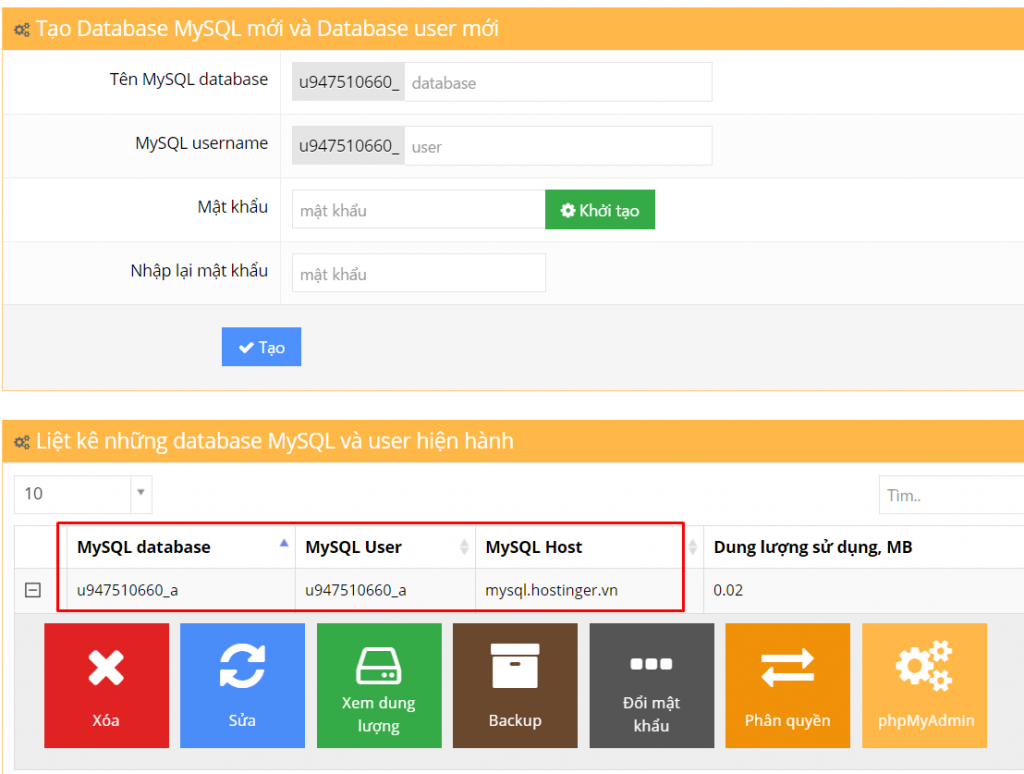
Bước này được thực hiện khi website của người dùng có database từ trước. Nếu như không có thì bạn có thể bỏ qua bước này. Các thao tác thực hiện upload database lên website cũng vô cùng đơn giản như sau:
- Tạo database ở trên cPanel bằng cách điền và ghi chú lại các thông số về: MySQL Database, MySQL User, MySQL Host và MySQL Password.
- Tiến hành di chuyển vào phpmyadmin của database đó. Khi đã vào được giao diện quản lý database, hãy import database mysql. Nếu như bạn muốn upload database vào 1 database có sẵn dữ liệu thì hãy xóa dữ liệu bên trong trước để tránh những lỗi phát sinh khi upload chúng từ máy tính lên.
- Di chuyển vào tab import sau đó upload dữ liệu vào database. Nếu như đây là lần đầu tiên tạo database thì đương nhiên cơ sở dữ liệu của bạn đang trống. Người dùng chỉ cần truy cập vào tab Import để upload dữ liệu là được.
- Lúc này, bạn đã có sẵn file SQL từ khi sao backup trang web. File SQL này có thể để ở dạng text .sql hoặc dạng nén với đuôi .sql.zip hay .sql.gz. Nhấn vào nút Choose File để chọn file database và bấm nút Go để quá tình tải lên và nhập vào database của người dùng.
- Khi phpMyAdmin chạy và thông báo tương tự sẽ hiện ra như: Import has been successfully finished, 302 queries executed có nghĩa là quá trình nhập database đã hoàn tất.
- Cập nhật file cấu hình để kết nối website của bạn với database. Khi database được đưa lên server, bạn cần phải mở file cấu hình trong PHP script để điền các thông tin như: database host, database username, database name và database password bằng cách sử dụng các giá trị vừa tạo ở trên. Tùy vào từng loại mã nguồn sẽ có các tên gọi và vị trí khác nhau cho file cấu hình.
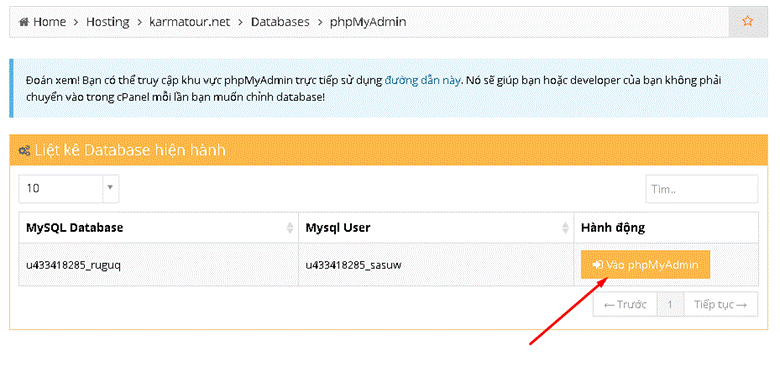
Khi đã vào được giao diện phpMyAdmin để quản lý database của bạn, tiến hành import database mysql. Nếu bạn muốn upload database vào một database có sẵn dữ liệu thì bạn nên thực hiện xóa dữ liệu bên trong trước để tránh lỗi phát sinh khi upload dữ liệu từ máy tính lên.
Di chuyển vào tab import và upload dữ liệu vào datababse
Nếu đây là lần đầu tiên bạn tạo database, thì dĩ nhiên database của bạn đang trống và bạn chỉ cần truy cập vào tab Import để tiến hành upload dữ liệu.

Như đã nói ở bước đầu tiên, bạn đã có sẵn file sql từ khi bạn backup website. File sql này có thể ở dạng text .sql hay dạng nén với đuôi .sql.zip hay .sql.gz đều được. Bấm vào nút Choose File để chọn file database và bấm Go để quá trình tải lên và nhập vào database của bạn. Khi phpMyAdmin chạy và hiện thông báo tương tự: Import has been successfully finished, 302 queries executed. (hoặc tương tự) nghĩa là quá trình nhập database đã thành công.
Bước 5: Liên kết Database với Mã nguồn
Bây giờ, khi database đã được đưa lên server, bạn cần phải mở file cấu hình trong PHP script để điền các thông tin như database host, database name, database username và database password. Sử dụng những giá trị bạn vừa tạo khi nãy.
Tùy vào từng loại mã nguồn, file cấu hình sẽ có tên gọi và vị trí khác nhau. Ví dụ như WordPress, file cấu hình sẽ có tên là wp-config.php đặt ở trong thư mục chứa WordPress (thông thường là public_html)
Bước 6: Thay đổi một số dữ liệu trong Database để đồng bộ với tên miền mới
Cách này cập nhật lại URL trang web trực tiếp trong cơ sở dữ liệu của bạn.
Đầu tiên bạn cần xác định chính xác cơ sở dữ liệu của bạn mà website đang dùng.
Sau đó bạn truy cập vào phpMyAdmin => mydatabase (database bạn dùng) => wp-option => sửa lại url site và home
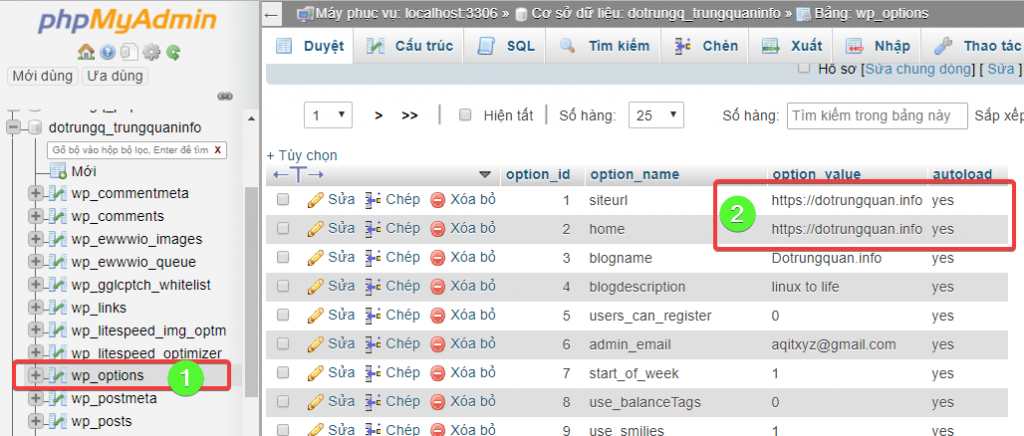
Bước 7: Cài đặt SSL cho website
Bước 01: Trong trang quản trị cPanel, bạn tìm và mở mục SSL/TLS Status lên như hình bên dưới:
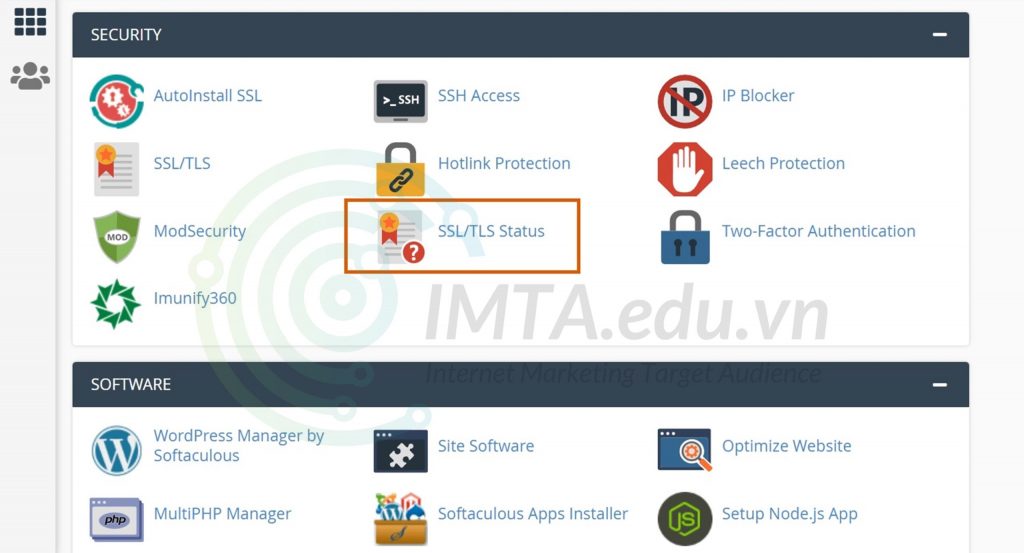
Bước 02: Chọn vào tên miền cần cài đặt SSL và nhấn vào nút Run AutoSSL như hình bên dưới để thực hiện quá trình cài SSL tự động.
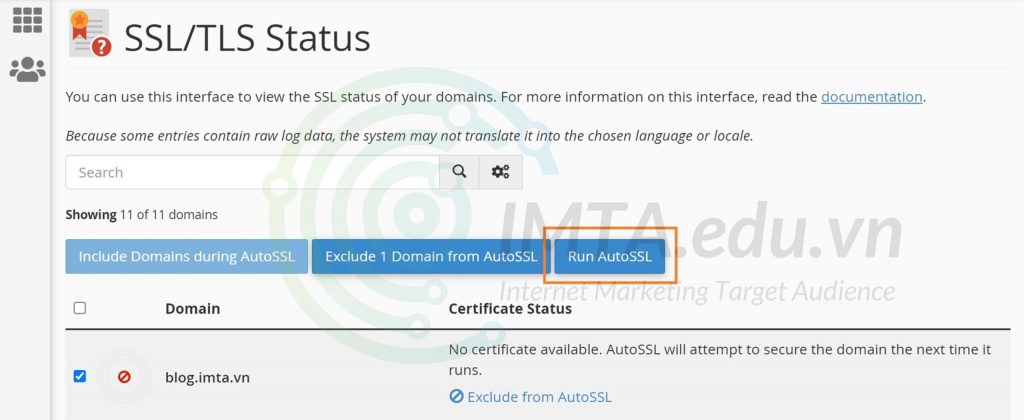
Quá trình cài đặt SSL tự động sẽ diễn ra trong vòng từ 30 giây đến 1 phút. Sau khi cài thành công, trang đó sẽ hiển thị thông báo cài hoàn tất và tự động tải lại. Hoặc nếu bạn không thấy thông báo thì bấm tải lại trang để kiểm tra. Khi cài hoàn tất SSL tên miền đó sẽ có hình ổ khóa màu xanh như bên dưới.
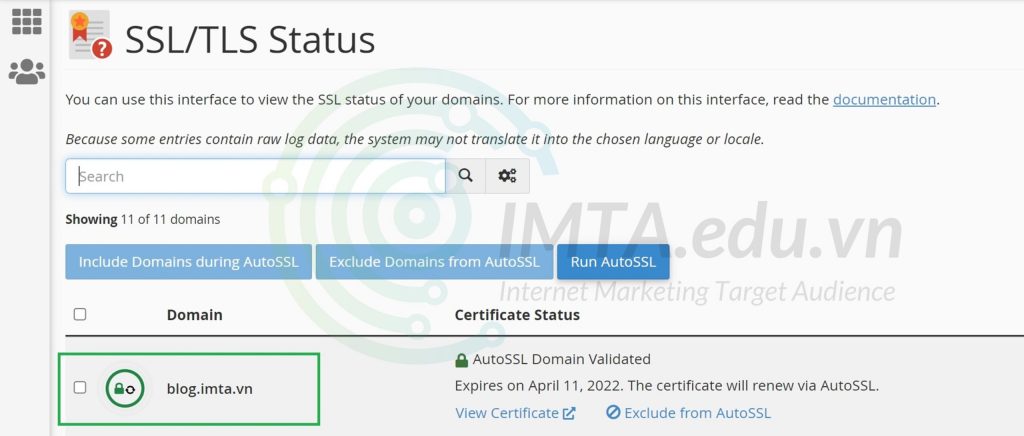
Lời kết
Chúc mừng, bạn đã biết cách web lên host. Như đã thấy, file manager rất hữu dụng cho việc upload một hoặc 2 files, vì bạn không cần một phần mềm độc lập để làm file manager hoạt động tốt. Nên bạn có thể upload file chỉ trong cái chớp mắt. Hy vọng với hướng dẫn upload website lên hosting trên đây, các bạn có thể upload nhiều trang web cùng lúc lên host một cách dễ dàng.


