Wordpress
Hướng dẫn thay đổi Logo website WordPress sau khi cài xong giao diện mới
Thay đổi logo trên website wordpress liệu có quá khó? Biểu tượng site trên website wordpress là gì? Và trình tự các bước để thực hiện việc thay đổi này có quá khó? Hãy cùng Web Thanh Hoá tham khảo qua bài đọc dưới đây nhé
Logo website là gì?
Logo website là tấm ảnh đại diện cho website để phân biệt với các website khác. Đồng thời, khẳng định vị thế của website cũng như thương hiệu của công ty trong lòng khách hàng. Đối với một số trang, màu sắc của logo còn được sử dụng để thể hiện luôn cho màu sắc của giao diện trang website.
Logo có thể được thiết kế dưới dạng các hình ảnh đơn giản, các dòng chữ hoặc được kết hợp từ cả 2 yếu tố hình và chữ. Tuy nhiên, điểm chung là đều phải thể hiện được thông điệp mà công ty, doanh nghiệp muốn gửi gắm, thể hiện được đúng lĩnh vực mà công ty đó kinh doanh.
Phân loại và lưu ý khi chọn ảnh cho logo
Bạn thấy đấy, có rất nhiều loại logo mà nhà phát triển theme cung cấp cho bạn để bạn chọn lựa ở bước 2. Mỗi loại logo này đều có ý nghĩa riêng và bạn cần nắm được để đảm bảo logo của bạn hiển thị đúng và đẹp trên mọi loại màn hình.
Mình sẽ đưa ra một vài loại phổ biến để bạn cân nhắc nhé.
Vị trí hiển thị logo
Có 2 vị trí mà logo của bạn sẽ hiển thị, đó là: trên giao diện website (1), và tên tab trên trình duyệt (logo Favicon) (2).
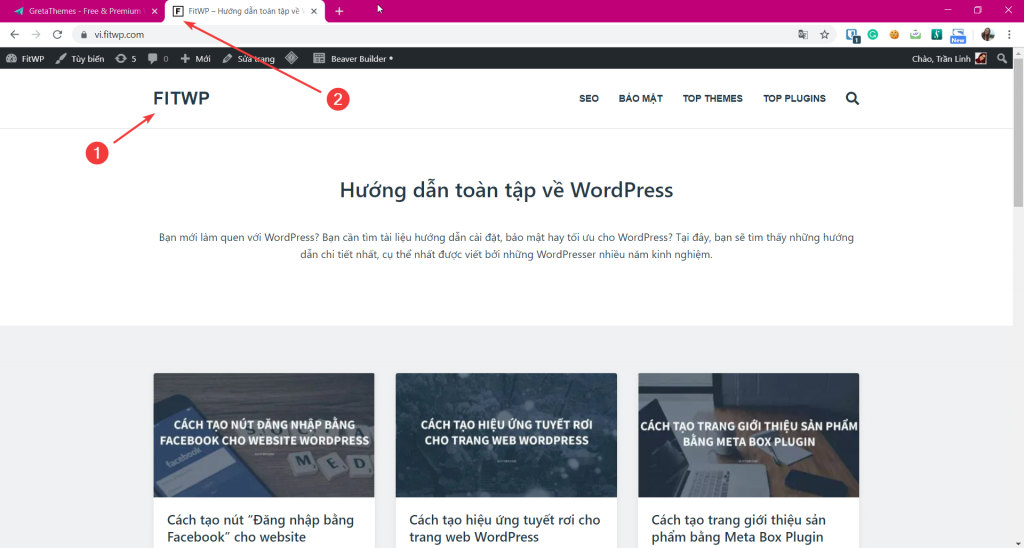
Logo hiển thị trên website thường sẽ là logo phiên bản đầy đủ. Còn Logo Favicon thường sẽ là một biểu tượng thể hiện ngắn gọn và thay thế cho phiên bản đầy đủ. Kích thước Logo Favicon thường là 16x16px sẽ có được hiển thị tốt nhất.
Bạn nên quan tâm tới cả 2 vị trí logo này để thiết kế và chọn loại ảnh cho phù hợp.
Cách thay đổi logo trong website wordpress
Cách 1: Trường hợp chung cho tất cả các giao diện
Bước 1. Truy cập vào Giao diện -> Tùy biến
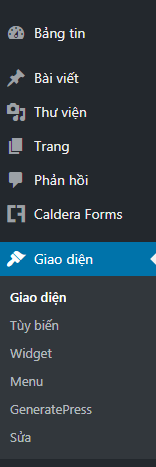
Bước 2. Tìm phần Nhận diện Site (thường là mục đầu tiên trong phần Tùy biến)
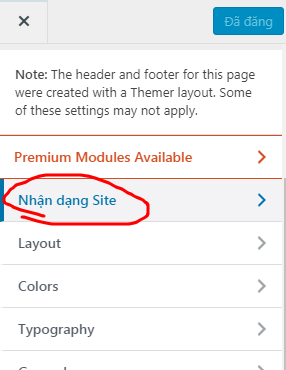
Bước 3. Tại phần Logo -> Chọn Logo

Bước 4. Chọn Logo từ Thư viện hoặc Tải tập tin lên
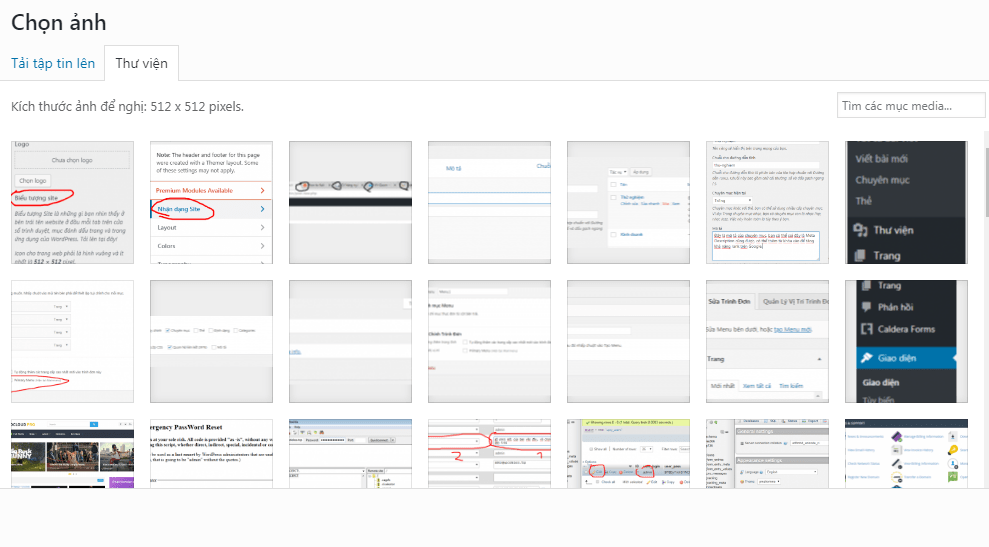
Bước 5. Cắt ảnh cho đẹp, hoặc Bỏ cắt (nếu bạn không muốn)
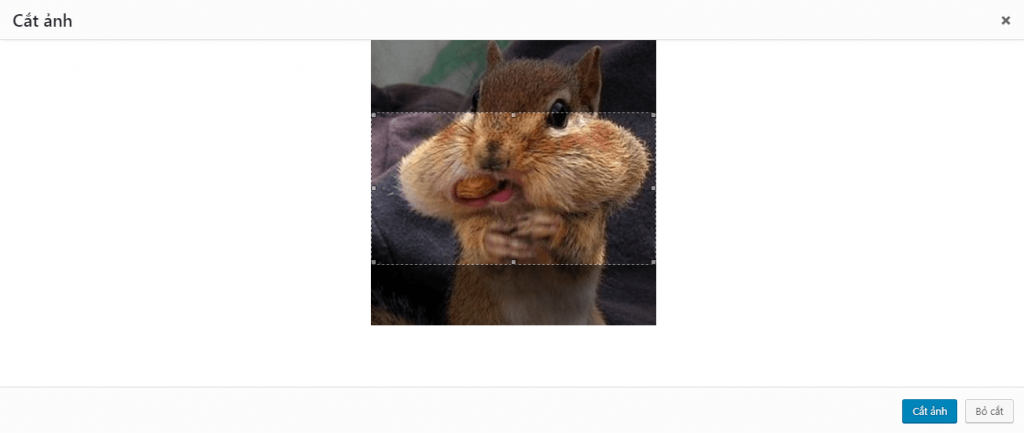
Bước 6. Chọn Đăng bài viết. Vậy là xong

Cách 2: Trường hợp sử dụn theme Flatsome
Bước1: Xác định vị trí chứa logo trong quản trị trang website
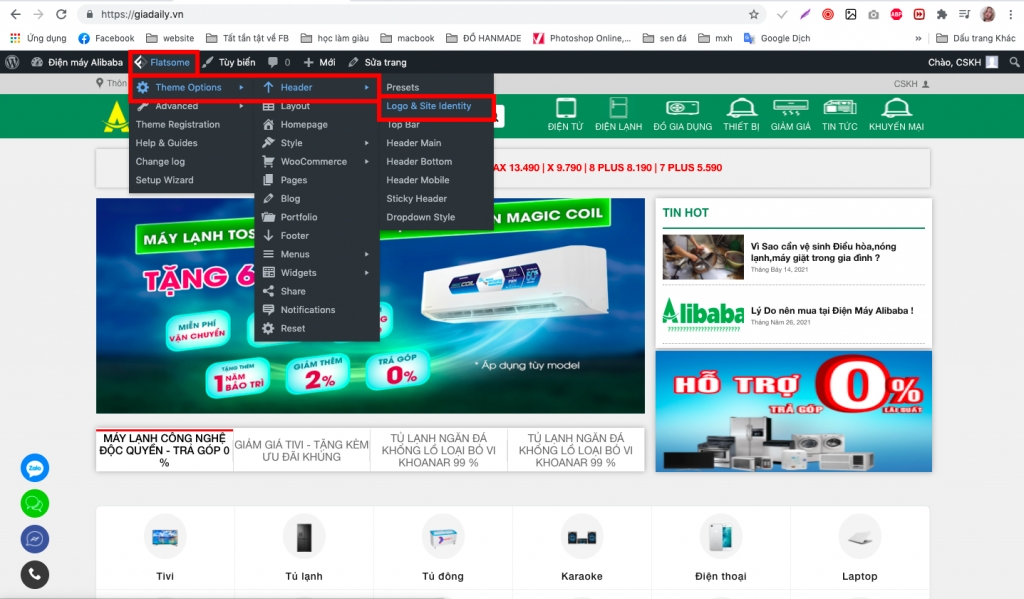
Sau khi đăng nhập quản trị trang website thành công (nếu như bạn nào còn chưa biết cách đăng nhập quản trị trang website có thể xem hướng dẫn: tại đây). Bạn di chuột theo thứ tự vào Flatsome =>> Theme Options =>> Header =>> Logo & site Identity.
Bước 2: Kiểm tra kích thước logo
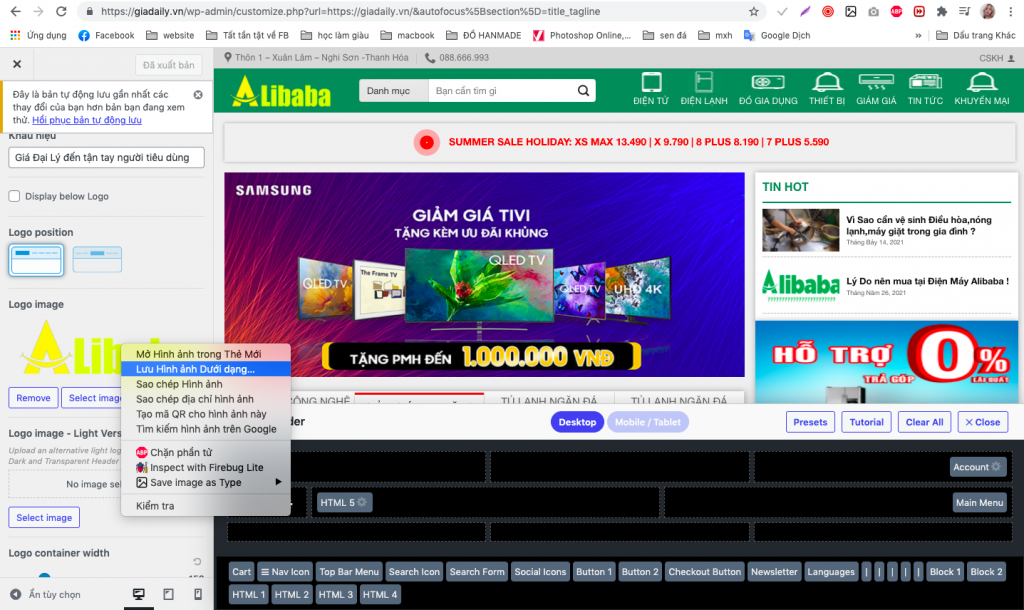
Lưu ý: Nên sử dụng ảnh logo có nền trong suốt và có định dạng .png để tăng khả năng hiển thị với tất cả màu sắc trên thanh Header. Đồng thời, giúp bạn tráng được tình trạng thiếu thẩm mỹ nếu vị trí logo có chứa nền trắng trên nền Header có màu xanh, đỏ, nâu….
Bước 3: Xác định vị trí thay logo
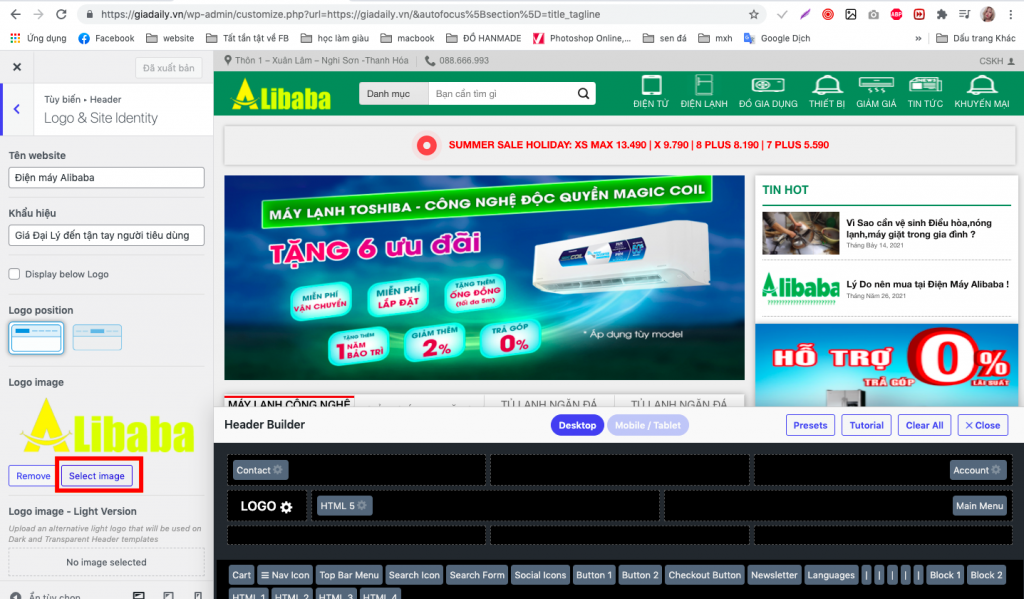
Tại tab Select image => Nhấp vào để mở tới vị trí tải logo thay thế
Bước 4: Tải logo mới lên quản trị trang website
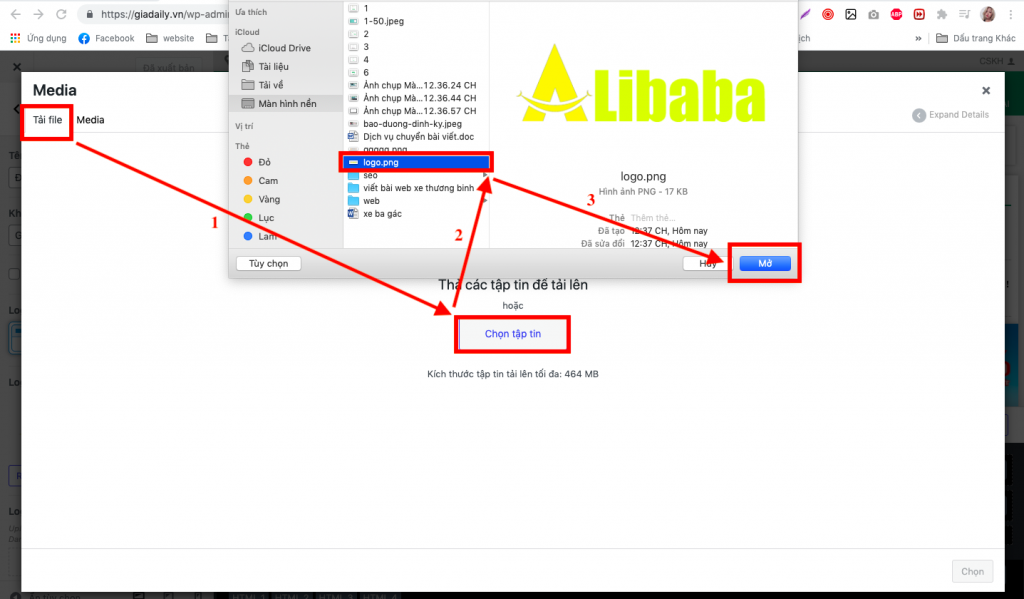
Tại tab Tải file =>> Nhấp vào Chọn tập tin => Chọn file logo =>> Nhấp vào Mở để tải file logo lên quản trị trang website
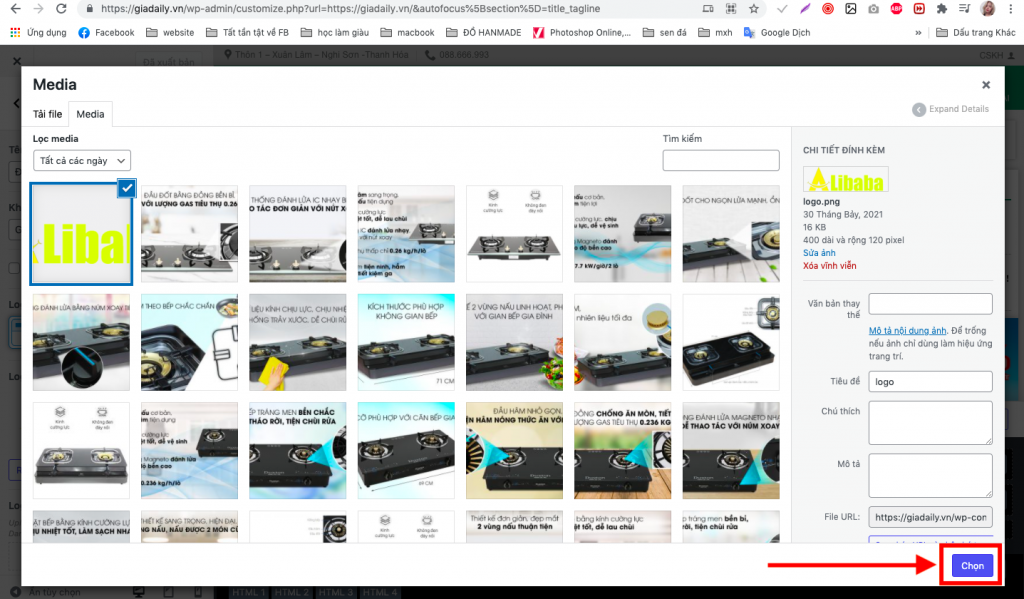
Sau khi tải thành công logo mới lên quản trị website. Nhấp vào Chọn để xác nhận chọn logo mới tải lên thay thế logo cũ.
Bước 5: Cập nhật logo mới
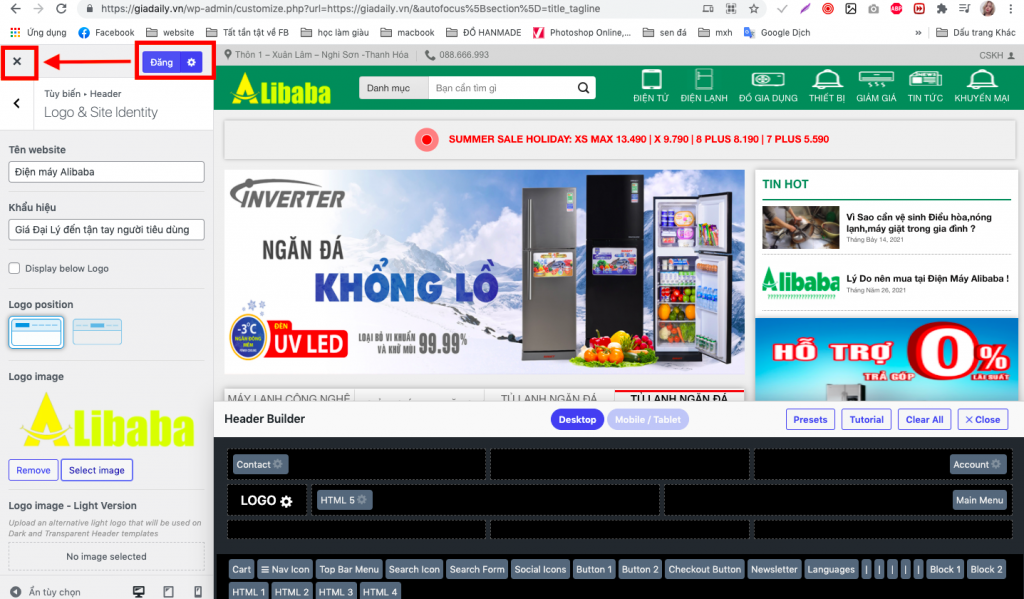
Sau khi đã hoàn thiện việc tải logo mới đè lên vị trí logo cũ. Bạn nhấp vào Đăng để hoàn thiện thao tác thay đổi. Nhấp vào nút x để tắt màn hình thay đổi logo.
Tổng kết
Việc thay đổi logo khá là dễ dàng với vài thao tác đơn giản. Nhưng bạn hãy nhớ là với mỗi theme khác nhau thì các thao tác có sự khác nhau nhé. Hy vọng bài viết này sẽ vô cùng bổ ích dành cho bạn. Cám ơn các bạn đã quan tâm theo dõi bài viết của mình! Chúc các bạn thành công.
Quá trình thực hiện, nếu còn bất kỳ vướng mắc nào cần hỗ trợ vui lòng để lại bình luận bên dưới giúp mình. Hoặc bạn cũng có thể liên hệ cho mình qua hotline trực tiếp trên website nhé!


